Microsoft Visio is a diagramming tool that enables users to create flowcharts, infographics, entity-relationship diagrams, mind maps and more. It provides templates and pre-made symbols to help with diagramming. Like any other tool, this powerful software can require experience and expertise to produce high-quality work. Fortunately, there are a few simple ways to produce more eye-catching and professional diagrams with it.
The Basics of Using Microsoft Visio
 You can start using Microsoft Visio as either an Office 365 web app or Microsoft Windows native app. If you are familiar with Office’s drawing tools available in Word and PowerPoint, you can likely get starter with Visio quite quickly. It is essentially like those features but with significantly more customizability and utility. Similarly, it is largely in line with other diagramming tools.
You can start using Microsoft Visio as either an Office 365 web app or Microsoft Windows native app. If you are familiar with Office’s drawing tools available in Word and PowerPoint, you can likely get starter with Visio quite quickly. It is essentially like those features but with significantly more customizability and utility. Similarly, it is largely in line with other diagramming tools.
There are a few different diagram types you can create. These include flowcharters, organizational charts, floor plans, mind maps, charts and graphs, Gantt charts, network diagrams, entity-relationship diagrams and UML class diagrams. You can also simply start from a blank, generic diagram.
To make a simple diagram, you can use the includes shapes and symbols. Just type in labels and link your symbols with the connector tool. By selecting different color and style options from the ribbon menu, you can create an eye-catching and professional diagram in a matter of minutes.
New Features That Enable Great Diagrams
In February 2022, Microsoft announced a variety of new features and improvements for Visio, particularly the web version. These are some of the changes that make diagramming easier than ever:
- Format Painter: This tool allows you to easily copy the formatting of one element to another. This has been a staple in many Office 365 products for years and has made its way to Visio's web version.
- Diagram Snapping: Snapping makes it easier to align elements of your diagram. Improvements to this experience make it both simpler to use and easier to visualize.
- Document Stencil Shapes: New shapes in the document stencil window make it easier to produce eye-catching diagrams. For example, there are PC and router shapes for making network diagrams.
- Context Menu Items: The context menu helps power users to get more work done. New menu items control rotation, alignment, and styling.
- Drawing: Shape drawing on the web has improved significantly. If you want to make custom illustrations, you can do so more easily than ever.
- Recent Colors: The online color picker has also seen enhancements. For example, you can quickly select recent colors and input your own custom colors.
These changes are just a few of the features that make using Visio easier. The improvements to the web app mean that you can create professional diagrams on the go, even if you don’t have the native app installed on your current device.
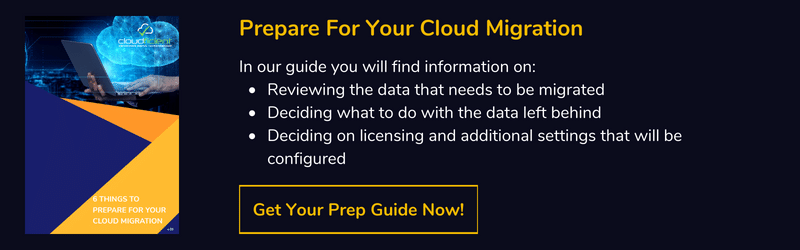
Tips for Producing Eye-Catching Designs
The new features and basic guidelines can help you to get started with your Visio diagrams. Once you begin, there are plenty of tips and tricks to get you to the next level of diagramming quality. These are a few suggestions to try:
- Control + Drag: Many diagrams need evenly spaced copies of the same symbols. If you hold control then click and drag a symbol, you create a copy of it that is perfectly lined up with the original. Next, press Control + Y to repeat the operation and make several, evenly spaced copies.
- Ruler Guides: Click and drag from the horizontal or vertical ruler to create a guide. This makes lining up your symbols easier, even when they are spaced out.
- Multi-Click To Select: If you have multiple shapes overlapping each other, you can select the ones that are behind by clicking on the front shape multiple times. For example, to select an overlapped shape, click the front shape twice with a slight pause in between (i.e. click twice rather than double-clicking).
- Add Text to Connectors: To label a connector, select it then start typing. This creates a label in the middle of the connector. You can then reposition the label by clicking and dragging the connector handle.
Bring Your Business the Power of Visio and the Microsoft Cloud
Using Microsoft Visio to create diagrams allows you to efficiently produce high-quality work. Many of the other tools in Office 365 can help you tackle other types of work. If you want to harness the full potential of this suite, you need to migrate to the Microsoft Cloud. Cloudficient can help you onboard to the cloud quickly and successfully.
With unmatched next generation migration technology, Cloudficient is revolutionizing the way businesses retire legacy systems and transform their organization into the cloud. Our business constantly remains focused on client needs and creating product offerings that match them. We provide affordable services that are scalable, fast and seamless.

If you would like to learn more about how to bring Cloudficiency to your migration project, visit our website, or contact us.